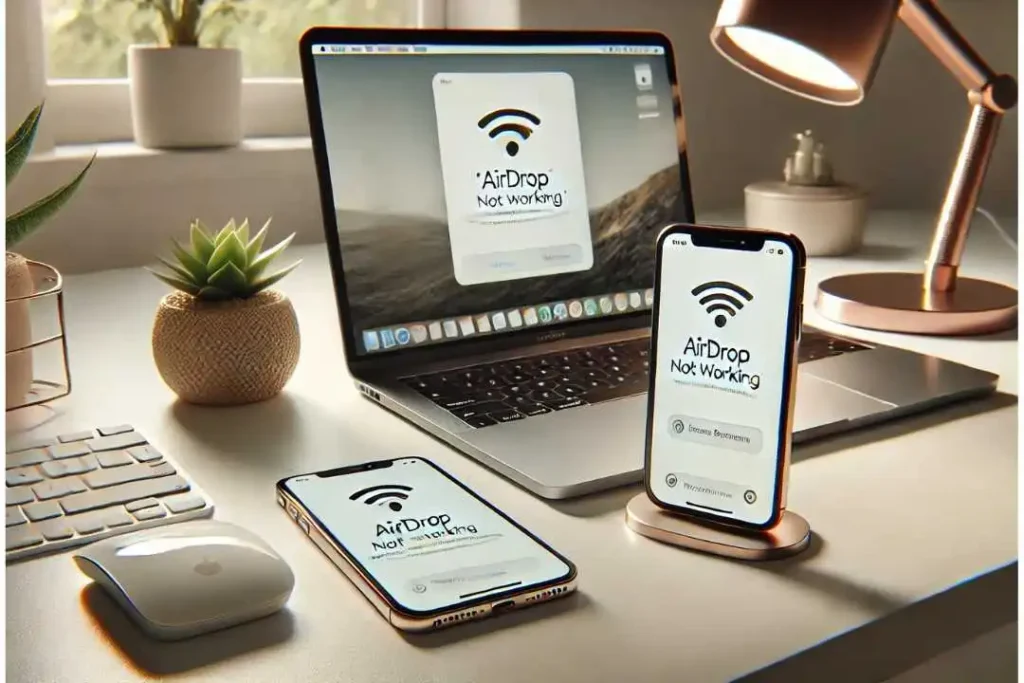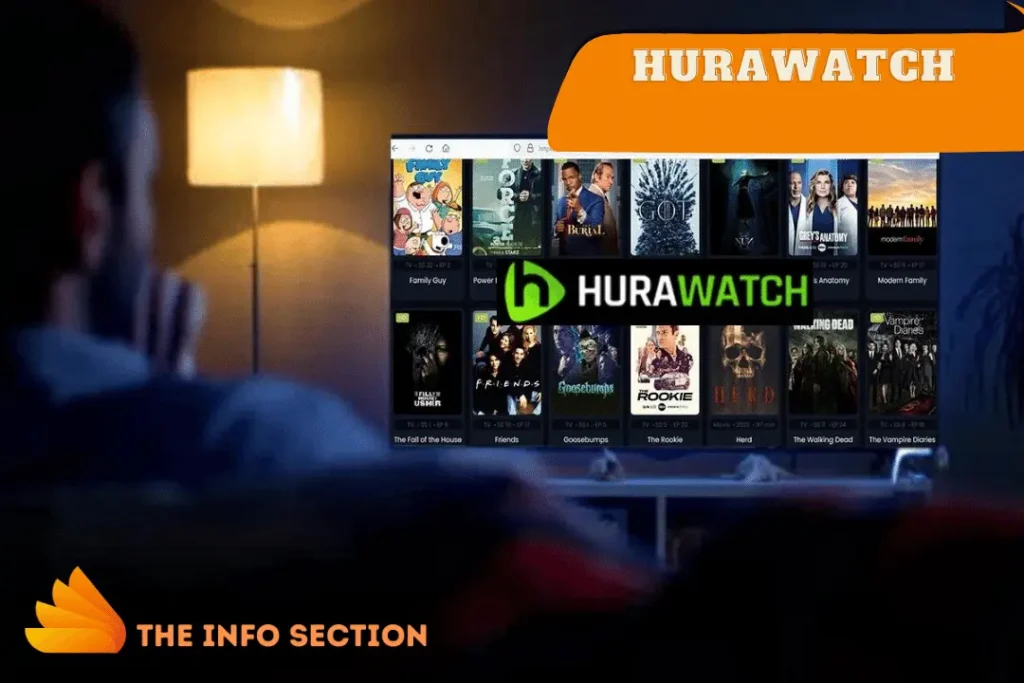Introduction
Have you ever been upset when using AirDrop to share a picture, document, or link and it doesn’t work? You’re not by yourself. The lack of ability of Airdrop to function is an issue that many Apple customers have. When it works properly, AirDrop is an excellent instrument that makes sharing files between Apple devices easy. It can, however, occasionally be temperamental. You can use this guide to troubleshoot and resolve those annoying AirDrop not working issues.
Basic Troubleshooting Steps for AirDrop Not Working
Check Compatibility
First things first, make sure AirDrop is working with your devices. It is required that both devices be running macOS X Lion (10.7) or iOS 7 or later. Bluetooth and Wi-Fi must also be activated on both devices. Sometimes, issues with compatibility are the main reason why AirDrop not working.
Ensure Devices are Awake and Unlocked
For AirDrop to function, both devices must be awake, and the receiving device should be unlocked. This prevents unnecessary security issues and ensures the devices are ready to communicate. When AirDrop is not working, this is a simple check that can often resolve the issue.
Turn On Wi-Fi and Bluetooth
AirDrop uses both Wi-Fi and Bluetooth to create a connection between devices. Ensure that both these features are enabled on your devices. Sometimes, toggling these settings off and back on can resolve minor connectivity issues. If AirDrop is not working, this step is crucial.
Advanced Troubleshooting for AirDrop Not Working
Restart Your Devices
A simple restart can often work wonders. AirDrop issues can be immediately solved by restarting your Mac, iPhone, or iPad. Many people find that a fast restart fixes their AirDrop not working problems.
Reset Network Settings
On your iOS device, go to Settings > General > Reset > Reset Network Settings. This will reset your Wi-Fi networks and passwords, cellular settings, and VPN and APN settings that you’ve used before. This step can be very effective if AirDrop is not working due to network configuration issues.
Check for Software Updates
Make sure your devices are running the latest software. Updates often include bug fixes that can resolve AirDrop issues. On iOS, go to Settings > General > Software Update. On macOS, go to System Preferences > Software Update. Updating your devices is essential when dealing with AirDrop not working problems.
Device Settings : Check for AirDrop Not Working

Ensure AirDrop is Enabled
On iOS, swipe down from the upper-right corner (or up from the bottom on older models) to open Control Center, then press and hold the network settings card to reveal the AirDrop settings. Make sure AirDrop is set to either Contacts Only or Everyone. On a Mac, open Finder and select AirDrop from the sidebar, then choose an option from the “Allow me to be discovered by” pop-up menu. Misconfigured settings are often why AirDrop is not working.
Adjust AirDrop Visibility Settings
If AirDrop is set to Contacts Only, make sure both devices are logged into iCloud and the email address or phone number associated with your Apple ID is saved in the other person’s Contacts. Adjusting visibility settings can often resolve AirDrop not-working issues.
Disable Do Not Disturb
It might be possible to turn off AirDrop by using Do Not Disturb on your device. Make sure that Do Not Disturb is off on iOS by going to Settings > Do Not Disturb. To turn off Do Not Disturb on macOS, click the Notifications Bar icon located in the top-right corner. If AirDrop isn’t working, switching off Do Not Disturb is an easy solution.
Network and Connectivity Issues Affecting AirDrop
Check Network Conditions
Strong Wi-Fi is essential for AirDrop. Ensure you’re within range of a good Wi-Fi signal. If you’re having issues, try moving closer to your router or switching to a different network. Network issues are a common reason for AirDrop not working.
Disable Personal Hotspot
A personal hotspot can interfere with AirDrop. If it’s enabled, turn it off by going to Settings > Personal Hotspot on your iOS device. Disabling personal hotspots is often necessary when AirDrop is not working.
Reconnect to Wi-Fi
Sometimes, simply reconnecting to your Wi-Fi network can solve connectivity issues. Turn off Wi-Fi and then turn it back on, or forget the network and reconnect to it. This simple step can resolve AirDrop’s not-working problems.
Interference and Proximity Issues with AirDrop Not Working
Reduce Physical Interference
Physical barriers like walls, metal objects, and electronic devices can interfere with AirDrop. Try to reduce such interference by moving the devices closer together and removing any obstructions. Reducing interference is key when AirDrop is not working.
Maintain Close Proximity
AirDrop works best when the devices are within 30 feet of each other. Ensure both devices are in close proximity to facilitate a smooth connection. Maintaining close proximity can help resolve AirDrop not working issues.
Troubleshooting AirDrop Not Working on iOS Devices
Specific Steps for iPhone and iPad
For iPhone and iPad users, make sure you follow these additional steps:
Check iOS Restrictions: Go to Settings > Screen Time > Content & Privacy Restrictions.
Ensure AirDrop is allowed.
Use Airplane Mode:
Toggle Airplane Mode on and off to reset wireless connections. This can sometimes resolve AirDrop not working issues.
Troubleshooting AirDrop Not Working on Mac Devices
Specific Steps for MacBook and iMacs
For Mac users, try these steps:
Adjust Firewall Settings: Go to System Preferences > Security & Privacy > Firewall. Click the lock icon to make changes and select Firewall Options. Ensure “Block all incoming connections” is unchecked. Adjusting firewall settings can resolve AirDrop not working issues.
Use Safe Mode: Restart your Mac in Safe Mode (hold Shift during startup). This can help diagnose and fix software issues that might be affecting AirDrop. Safe Mode can be a helpful step when AirDrop is not working.
AirDrop Alternative Methods When AirDrop is Not Working
Use iCloud Drive
If AirDrop continues to give you trouble, consider using iCloud Drive to share files. Simply upload the file to iCloud Drive and share the link with the intended recipient. iCloud Drive is a reliable alternative when AirDrop is not working.
Employ Third-Party Apps
There are several third-party apps, like Dropbox, Google Drive, and OneDrive, that can facilitate file sharing between Apple devices. These apps are reliable and often offer additional features beyond simple file transfers. Third-party apps are great alternatives if AirDrop is not working.
Contacting Support for Persistent AirDrop Not Working Issues
When to Contact Apple Support
It might be time to get in touch with Apple Support if none of the troubleshooting techniques work. Sometimes, persistent problems with AirDrop not working can indicate more serious hardware or software concerns.
What Information to Provide
Prepare a thorough report about your devices, the actions you’ve already taken, and the particular problems you’re facing when you call assistance. This will make it easier for the support staff to identify and fix the issue. Giving detailed details can help solve AirDrop not working issues more quickly.
Conclusion
While airdrop not working is a common problem, you may enjoy the comfort of quick and simple file sharing by following these troubleshooting techniques to fix the majority of issues. Don’t be scared to try out various settings and solutions. AirDrop will function perfectly if you are determined and patient enough.
Do contact with us for any further queries, services or business ideas.
FAQs
Why isn’t my AirDrop showing up?
Make sure that Bluetooth and Wi-Fi are turned on, that the AirDrop settings are set correctly, and that the two devices are compatible.
How do I make my device discoverable on AirDrop?
Check AirDrop settings to ensure your device is set to be discoverable by Contacts Only or Everyone.
Can I AirDrop between different operating systems?
AirDrop is designed to work between Apple devices running compatible versions of iOS and macOS.
What are the best alternatives to AirDrop?
iCloud Drive, Dropbox, Google Drive, and OneDrive are excellent alternatives for file sharing.
How can I secure my AirDrop transfers?
Use the Contacts Only setting and ensure you trust the person you are sharing files with. Avoid using AirDrop in public places.